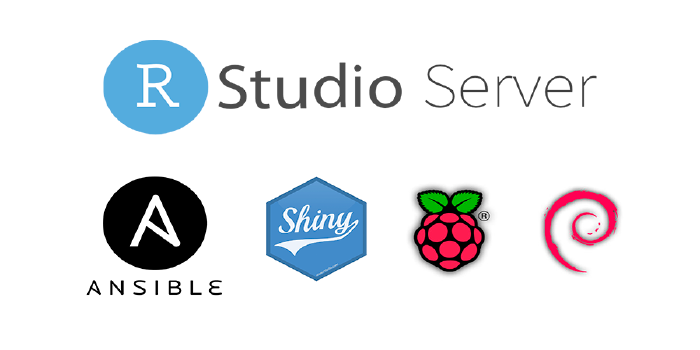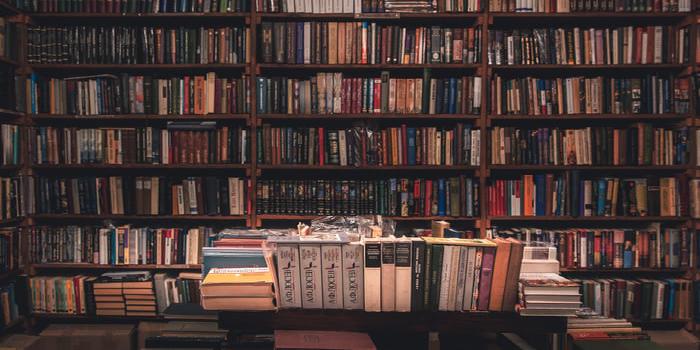Instalación automática de Shiny y RStudio server en Amazon Web Services con Ansible
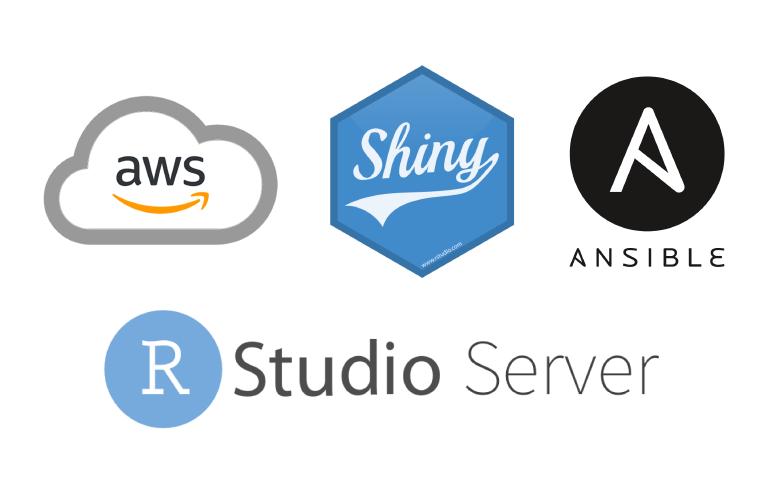
Despues de escribir una publicación muy similar sobre la instalación de Shiny y RStudio server en una Raspberry Pi usando automatización con Ansible, me di cuenta de que el mismo enfoque se puede portar fácilmente para trabajar con servicios de computación en la nube, así que, básicamente, esta será la versión Amazon Web Services (AWS a partir de ahora) de esa publicación.
✏️ Ten en cuenta que este es un proyecto orientado a principiantes, no está destinado a ser una herramienta de producción, por lo que si ya estás familiarizado con Ansible, es posible que quieras simplemente descargar algunos roles de Ansible Galaxy e integrarlos en tu flujo de trabajo en lugar de seguir este artículo.
En caso de que no hayas leído la publicación antes mencionada, te voy a contar de qué se trata. El proceso de instalación y configuración de un servidor de ciencia de datos basado en R en AWS se puede automatizar usando una herramienta llamada Ansible, aquellos en DevOps deben estar familiarizados con el poder de Ansible, pero incluso si nunca has oído hablar de ello, no te preocupe, no necesitas saber Ansible para aprovechar sus capacidades de automatización, yo mismo no soy un experto en Ansible y he sido capaz de realizar este proyecto con solo conocimientos básicos de la herramienta, así que si yo puedo hacerlo, tu también. Te guiaré a través del proceso asumiendo que no tienes experiencia previa con esta herramienta y solo algunas habilidades básicas de terminal de Linux.
Ansible es una herramienta de implementación de aplicaciones, administración de configuración y aprovisionamiento de software de código abierto que habilita la infraestructura como código. Se ejecuta en muchos sistemas de tipo Unix y puede configurar tanto sistemas tipo Unix como Microsoft Windows. En términos simples, te permite automatizar tareas en tu infraestructura (una, o muchas instancias EC2 a la vez, en nuestro caso) definiendo un conjunto de pasos para ejecutar en archivos YAML, llamados “playbooks”.
Escribí algunos playbooks de Ansible para automatizar la mayor parte del proceso de instalación, pero dejé algo de espacio para que configures la instalación a tu gusto sin tener que modificar los playbooks (lo que requeriría que sepas cómo editarlos) a través de un archivo de configuración. Aunque, si deseas tener una comprensión básica de cómo funciona esta herramienta, hay una buena serie de Ansible para principiantes en el canal de YouTube de Jeff Geerling.
En caso de que no estés familiarizado con AWS, es un proveedor de servicios en la nube que, entre muchas otras cosas, brinda acceso a servidores virtuales alojados en la nube, por lo que no tienes que encargarte tu mismo de una infraestructura física, también, para seguir con este artículo, hay algunos términos específicos de AWS que debemos definir en términos simples:
- Instancia EC2: Se refiere a una instancia individual de un servidor virtual.
- Amazon Machine Images (AMI): Proporciona la información necesaria para lanzar una instancia, como el sistema operativo, las bibliotecas preinstaladas y las configuraciones necesarias para que funcione un servidor. Tenga en cuenta que puede crear sus propias AMI.
- Regiones: Amazon EC2 está alojado en varias ubicaciones en todo el mundo. Estas ubicaciones se componen de Regiones y cada región es un área geográfica separada.
- Grupo de Seguridad: Un grupo de seguridad actúa como un firewall virtual para que su instancia controle el tráfico entrante y saliente.
Crea una Cuenta de AWS y Credenciales de Seguridad
Para utilizar los servicios de AWS, debes tener una cuenta, si ya tienes una, puedes omitir esta parte; de lo contrario, para crear una, ve a https://aws.amazon.com/es/ y haz clic en “Crear una cuenta de AWS”, completa la información requerida y sigue presionando “Continuar”, se te pedirá que proporciones la información de tu tarjeta de crédito, pero no se te cobrará por usar los productos incluidos en el “Nivel gratuito” al menos por un año.
Una vez creada tu cuenta, ve a la “Consola de administración de AWS” e inicia sesión, una vez allí, haz clic en el botón de búsqueda, escribe “EC2” y selecciona “EC2 Servidores virtuales en la nube”.

En la esquina superior derecha, elije una región adecuada, cuanto más cerca geográficamente de ti, mejor. Recuerda tu elección, ya que debes establecer esta misma ubicación en los playbooks más adelante.
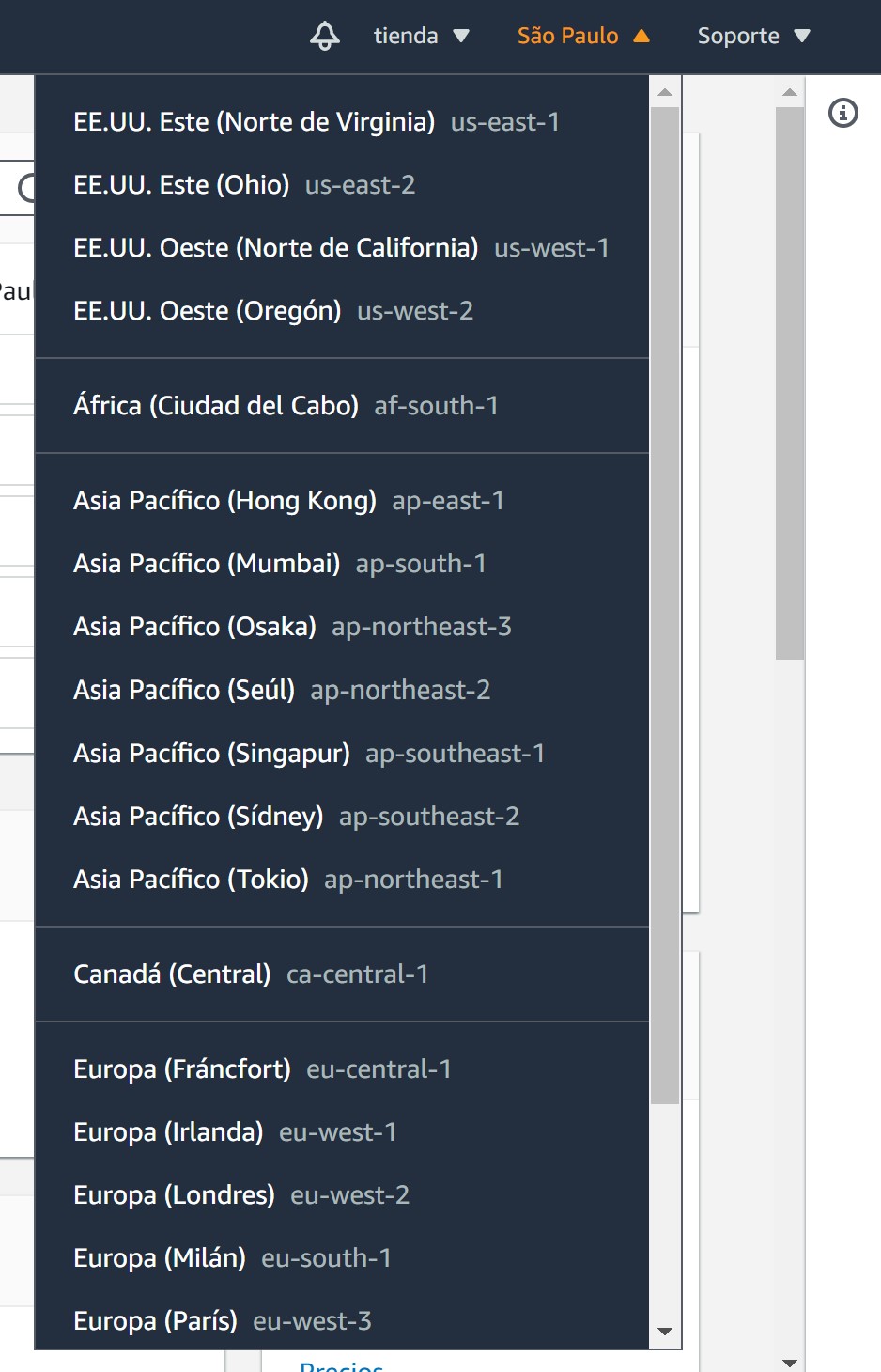
Luego, en el menú de la izquierda, busca “Red y seguridad -> Pares de claves” y haz clic ahí.
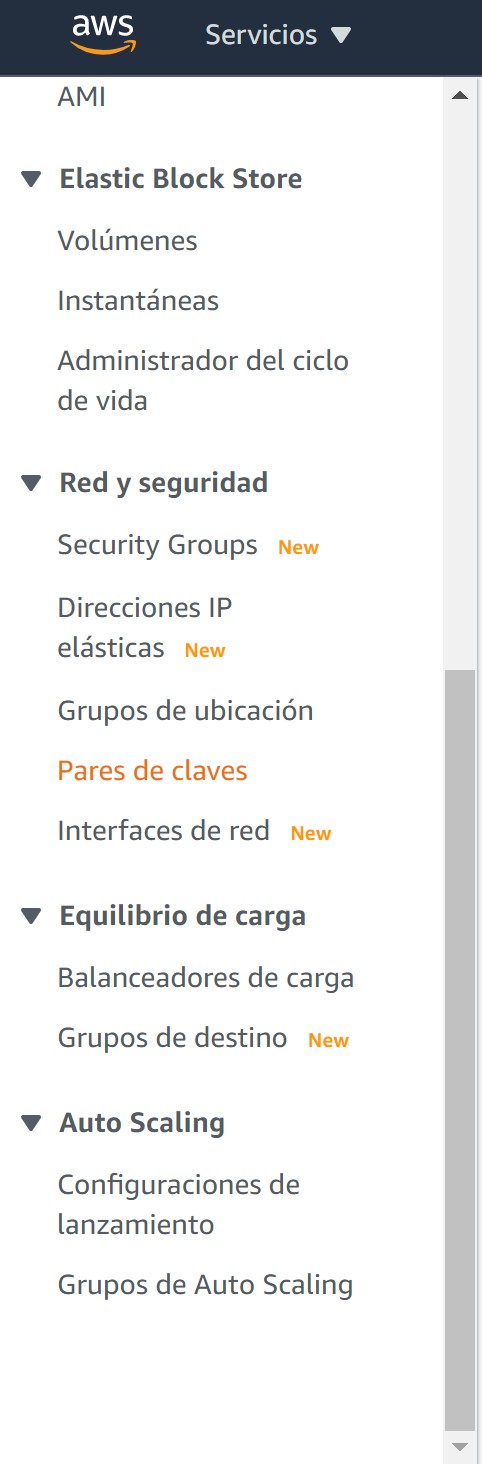
En la esquina superior derecha, busca “Crear par de claves” y haz clic ahí.

Verás este cuadro de diálogo, llénalo de esta manera, haz clic en “Crear par de claves” y guarda el archivo resultante en esta ruta, ~/.ssh/aws_server.pem, en tu máquina.
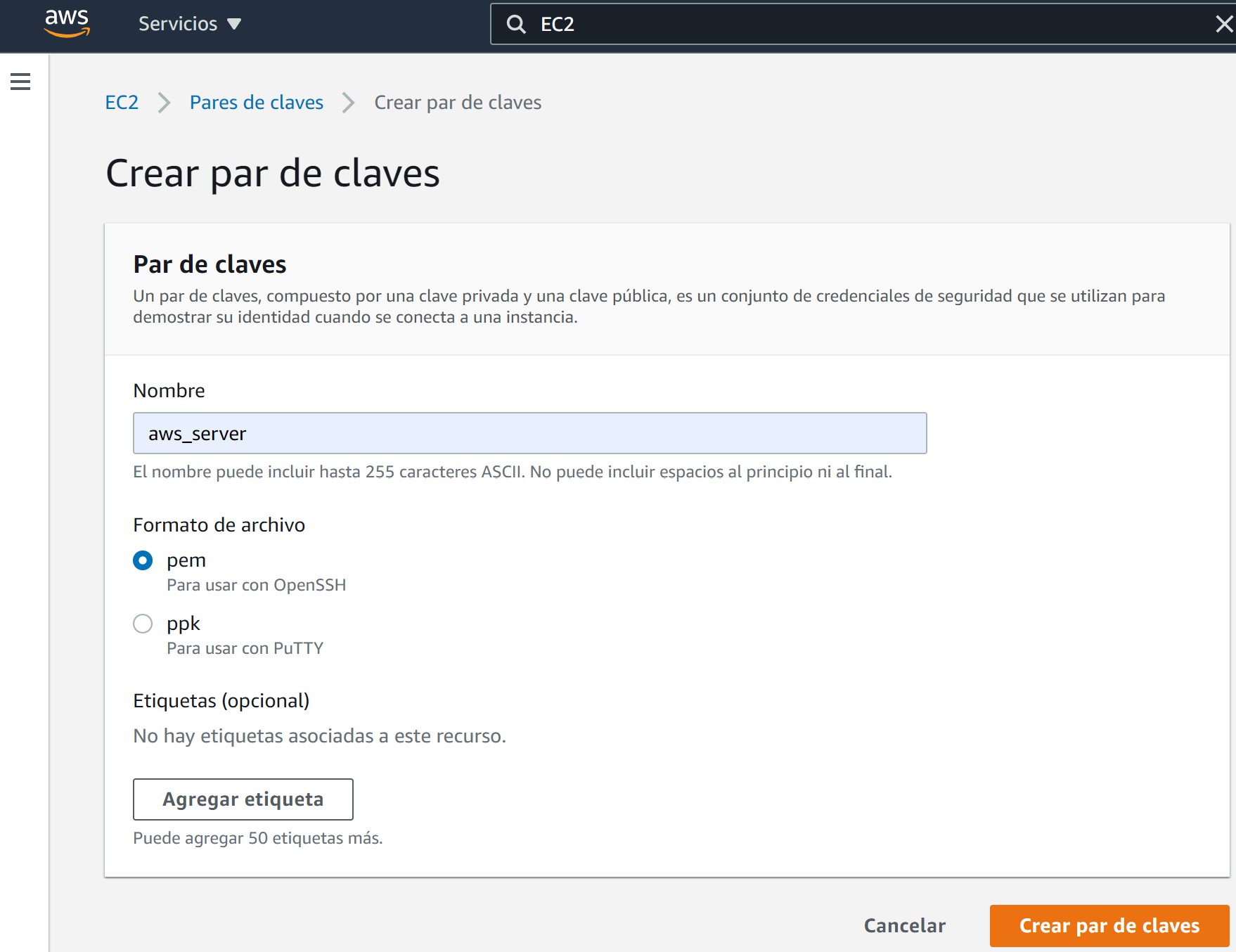
Establece los permisos adecuados para tu archivo de claves, los permisos del directorio .ssh deben ser 700 (rwx______) y la clave privada (aws_server.pem) debe ser 600 (rw_______).
A continuación, debes crear una clave de acceso, para que puedas tener acceso a tu cuenta mediante programación, ve al menú de tu cuenta y selecciona “Mis credenciales de seguridad”.
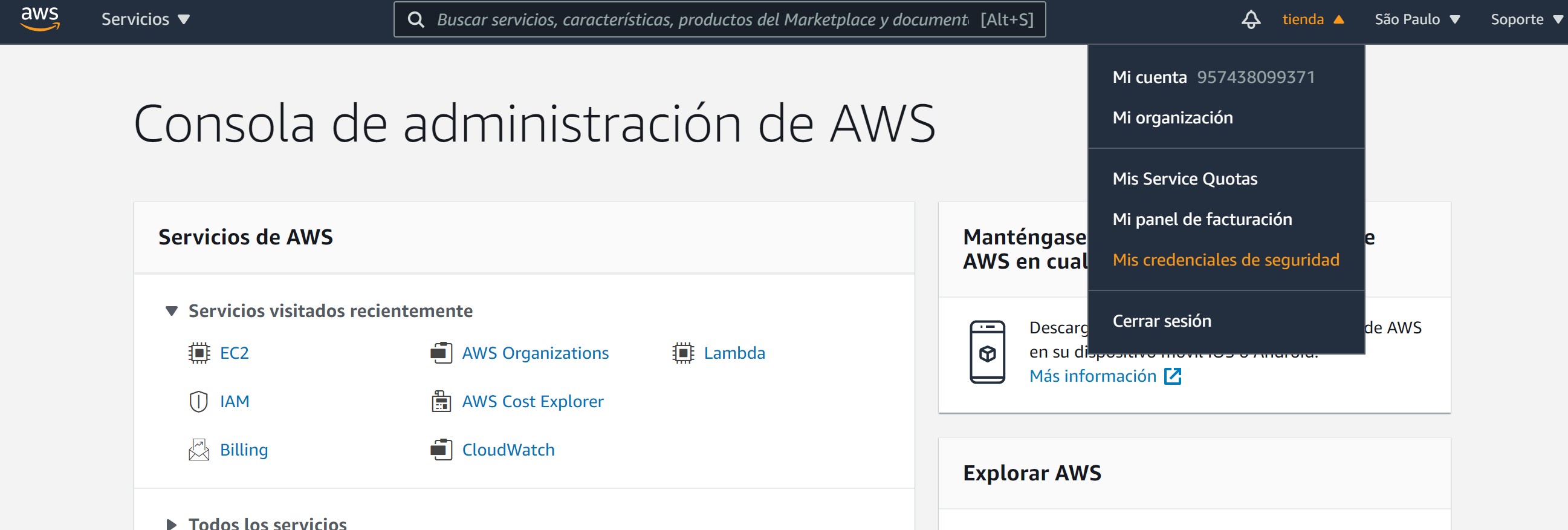
Luego selecciona “Crear una clave de acceso” y guarda el archivo con tus credenciales
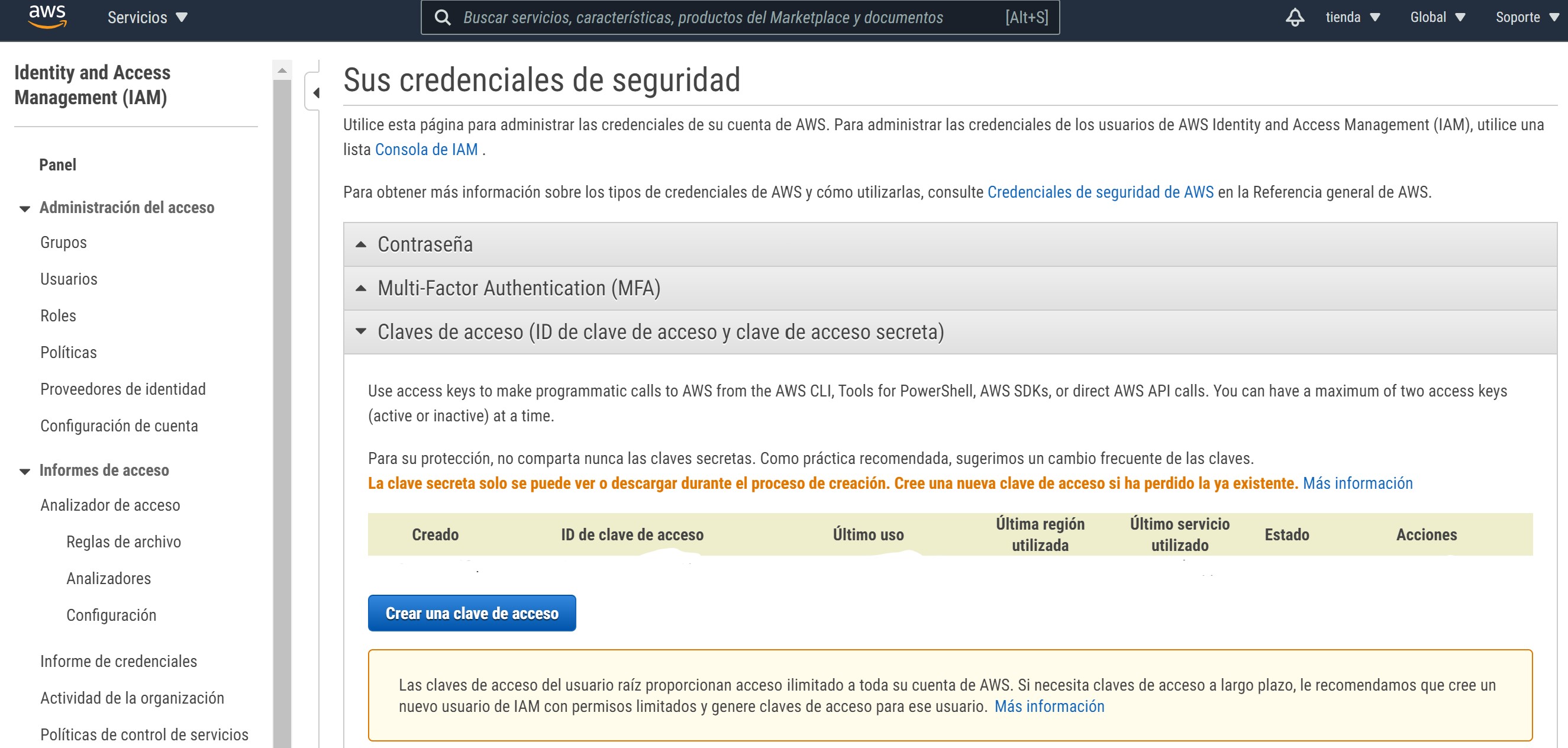
⚠️ Manten el archivo descargado seguro y a mano, lo necesitarás más adelante. Ten cuidado de no compartir este archivo, ya que podría permitir que otras personas generen cargos en tu tarjeta de crédito.
Instala Ansible
Es posible instalar Ansible localmente en la propia instancia EC2 y ejecutar playbooks directamente en ella con connection: local pero no sería práctico porque, entre otras cosas, requeriría que lancemos manualmente la instancia EC2, es mejor ejecutar los playbooks desde un sistema que no sea tu instancia EC2.
Para instalar Ansible, si tienes un sistema basado en Unix (es decir, Linux, macOS) a tu disposición, tienes suerte, instalar Ansible es muy simple.
# Instala python3
sudo apt install python3 # En macOS usa `brew install python3`
# Instala pip3
sudo apt install python3-pip
# Instala la versión 9.5.1 de Ansible con pip3 (Por reproducibilidad)
sudo pip3 install ansible==9.5.1 --break-system-packagesSi estás en Windows, lamentablemente, no hay forma de ejecutar Ansible de forma nativa, tu mejor opción es habilitar WSL (Subsistema de Windows para Linux), instalar una distribución de Linux del Microsoft Store (recomiendo Ubuntu) y ejecutar los pasos anteriores en tu máquina virtual Linux.
Puedes encontrar una guía detallada para instalar WSL aquí y puede encontrar más información sobre la instalación de Ansible en el sitio de documentación oficial.
Además, dado que vamos a estar probando esto en una instancia EC2 con poca potencia, algunas de estas tareas van a tomar bastante tiempo y la conexión SSH podría cerrarse automáticamente por inactividad, para evitar esta situación, activa el envío de paquetes “keep-alive” al servidor editando el archivo ssh_config con sudo nano /etc/ssh/ssh_config y agregando estas dos líneas debajo de Host *:
⚠️ Es muy importante no saltarse el paso anterior, de lo contrario, la conexión SSH fallará silenciosamente mientras se ejecutan tareas largas en Ansible y vas a estar esperando inútilmente con tu instancia EC2 sin hacer nada en realidad.
Descarga y Configura los Playbooks
Los playbooks están en un repositorio público en GitHub, puedes clonar el repositorio con estos comandos:
# Instala git si aún no lo tienes
sudo apt install git # En macOS usa `brew install git`
# Clona el último commit del repositorio
git clone https://github.com/andresrcs/aws_r_server.git --depth 1Para comenzar a configurar los playbooks, por lo general, primero debes definir un “inventario” (una lista de servidores a los que conectarse), pero en este caso, el playbook provision_ec2_instance.yml creará uno automáticamente para ti cuando lo ejecutes y los otros playbooks obtendrán un inventario actualizado de AWS automáticamente usando el plugging aws_ec2 cuando sea necesario, esta es una de las ventajas de trabajar con servicios de computación en la nube bien soportados como AWS, pero para que el plugging aws_ec2 pueda hacer su magia, debes proporcionarle tus credenciales de AWS y definir tu región de AWS EC2, así que edita el archivo aws_r_server/inventories/aws_ec2.yml, y completa tus credenciales y región en las variables respectivas. Recuerda que ya creaste estas credenciales en un paso anterior y guardaste un archivo .csv que las contiene, además, la región de AWS que configures aquí debe ser la misma que seleccionaste cuando comenzaste a crear tus credenciales.
---
plugin: aws_ec2
aws_access_key: 'tu_código_de_acceso_va_aqui'
aws_secret_key: 'tu_código_secreto_va_aqui'
regions:
- 'regin_aws_más_cercana' # Por ejemplo sa-east-1
hostnames:
- 'ip-address' # No cambies esto
keyed_groups:
- key: tags.inventory_groupAhora, si deseas cambiar la configuración de instalación predeterminada, puedes hacerlo editando las variables en el archivo aws_r_server/vars/config_vars.yml, aunque las opciones predeterminadas están bien para la mayoría de los casos de uso, incluida una configuración de seguridad razonable para usar en aplicaciones del mundo real. Lo único que debes cambiar aquí son las credenciales de AWS, la región de AWS, la AMI de AWS (esto cambia constantemente incluso para la misma version del sistema operativo), el usuario personal y su contraseña, y la contraseña del usuario principal de PostgreSQL.
✏️ Esta publicación se ha escrito como un ejemplo de la aplicación de este enfoque con servicios de computación en la nube, por lo que, en aras de la simplicidad, lo hice funcionar solo con la AMI de Ubuntu Server 22.04 LTS, por lo que, para ser claro, no es independiente del sistema operativo. Si deseas utilizarlo con una AMI basada en RHEL, deberás modificar considerablemente los playbooks.
---
# Variables de Congiguración de AWS ############################################
# Credenciales de AWS
aws_access_key: 'tu_código_de_acceso_va_aqui'
aws_secret_key: 'tu_código_secreto_va_aqui'
# Configuración General de AWS
aws_region: 'regin_aws_más_cercana' # Por ejemplo sa-east-1
aws_ec2_ami: 'ami-08ae71fd7f1449df1' # Ubuntu 22.04 LTS
# Lista de instancias
instances:
- name: rstudio
group: aws
security_group: ["default", "public_server"]
ssh_key: aws_server
type: 't2.micro'
# Configuración del firewall de AWS
security_groups:
- name: public_server
rules:
- proto: tcp # http
from_port: 80
to_port: 80
cidr_ip: 0.0.0.0/0
- proto: tcp # https
from_port: 443
to_port: 443
cidr_ip: 0.0.0.0/0
- proto: tcp # SSH TCP
from_port: 22
to_port: 22
cidr_ip: 0.0.0.0/0
- proto: udp # SSH UDP
from_port: 22
to_port: 22
cidr_ip: 0.0.0.0/0
- proto: tcp # PostgreSQL
from_port: 5432
to_port: 5432
cidr_ip: 0.0.0.0/0
rules_egress: []
# Configuraciones del Sistema ##################################################
# Usuario Personal
personal_user: 'tu_usuario_de_linux'
personal_user_password: 'password_muy_seguro'
# Parametros Swap
swap_file_path: /var/swap
# Use any of the following suffixes
# c=1
# w=2
# b=512
# kB=1000
# K=1024
# MB=1000*1000
# M=1024*1024
# xM=M
# GB=1000*1000*1000
# G=1024*1024*1024
swap_file_size: 3GB
swappiness: '10'
# Lenguaje y configuración local
language_pack: [] # Por ejemplo language-pack-es-base
default_locale: 'en_US.UTF-8' # Por ejemplo es_PE.UTF-8
# Configuraciones de Seguridad #################################################
# Password para Postgresql
postgres_password: 'password_muy_seguro'
# Reglas de acceso para Postgresql
postgresql_rules:
- { contype: local, users: all, address: samehost, method: trust }
- { contype: local, users: postgres, address: samehost, method: trust }
- { contype: host, users: all, address: 0.0.0.0/0, method: password }
- { contype: host, users: all, address: 127.0.0.1/32, method: md5 }
- { contype: host, users: all, address: '::1/128', method: trust }
# Versiones del Software Principal #############################################
# Versión de Shiny-server a instalar
shiny_server_version: '1.5.19.995'
# Versión de RStudio a instalar
rstudio_version: '2022.07.1+554'
preview_version: falseEjecuta los Playbooks
Simplemente puede acceder a la carpeta aws_r_server y ejecutar el playbook main.yml para instalar todo a la vez de esta manera:
Pero para hacer que el proceso de instalación sea más flexible, he dividido el proceso en cuatro playbooks individuales:
ansible-playbook provision_ec2_instance.yml
ansible-playbook install_basic_services.yml
ansible-playbook install_shiny_server.yml
ansible-playbook install_rstudio_server.yml⚠️ Al aprovisionar la instancia ec2, la API de AWS a veces no devuelve la IP de la instancia, lo que hace que falle el playbook. Este es un error aleatorio no causado por el playbook, puedes ignorarlo con seguridad si estás ejecutando playbooks individuales y la instancia ya se ha aprovisionado.
Si decides que solo necesitas Shiny server o RStudio server pero no el otro, o si ya has instalado los servicios de soporte que vas a utilizar, puedes ejecutar solo los playbooks que realmente necesitas.
Si deseas actualizar algo en el futuro, como RStudio o Shiny (no puedo garantizar que siempre funcionará sin necesidad de cambios), simplemente puedes cambiar la versión en el archivo de configuración y ejecutar la parte específica del playbook aprovechando las “etiquetas” definidas.
Por ejemplo, esto solo instalará la versión de RStudio definida en el archivo de configuración y nada más:
Las etiquetas disponibles son:
- install_basic_services.yml
secure: Establecer la configuración de seguridad en el servidorswap: Agregar memoria swap al servidornginx: Instalar y configurar Nginx + PHPpostgresql: Instalar y configurar PostgreSQLr: Instalar R desde el repositorio CRAN
- install_shiny_server.yml
shiny-server: Instalar shiny-serverconfigure_shiny: Configurar shiny-server
- install_rstudio_server.yml
rstudio: Instalar RStudio serverconfigure_rstudio: Configurar RStudio server
También puedes hacer lo contrario y omitir partes específicas de los playbooks usando la opción --skip-tags, por ejemplo, si no necesitas PostgreSQL, puedes evitar instalarlo ejecutando el playbook de esta manera:
Después de ejecutar con éxito todos los playbooks, tendrás una instalación completamente funcional lista para ser utilizada, por lo que podras simplemente abrir una sesión de RStudio en http://ip_de_tu_servidor/rstudio/ y/o publicar tus aplicaciones Shiny en la carpeta /srv/shiny-server y acceder a ellas en http://ip_de_tu_servidor/shiny/nombre_de_tu_app.
Notas Finales
Para terminar, solo quiero informarte que hay otras opciones para obtener RStudio y Shiny server en AWS que podrías considerar más simples, como usar una AMI o contenedores prefabricados, pero no son tan flexibles y personalizables como definir tu propia infraestructura en código con Ansible. Obviamente, el ejemplo de este artículo es mi concepción de una instalación básica para un servidor de ciencia de datos basado en R, pero puedes usarlo como punto de partida para personalizar tu propia infraestructura y hacer que tu flujo de trabajo sea más eficiente a medida que te vuelvas más competente con Ansible.